Как сделать скриншот в гугл хром на андроид
Как сделать скриншот в гугл хром на андроид

В прошлом году Google обновил меню общего доступа в Chrome для Android, а с выпуском нового Chrome 91 компания представила новую функцию в меню общего доступа, которая позволяет пользователям делать снимки экрана веб-страницы.
Как только пользователь нажимает на опцию «Скриншот», приложение делает снимок всей веб-страницы, включая адресную строку вверху. Затем приложение показывает три параметра в нижней части экрана, а именно «Кадрирование», «Текст» и «Нарисовать».
В этом пошаговом руководстве мы покажем вам, как вы можете использовать недавно добавленный инструмент в веб-браузер Google Chrome для создания снимков экрана на вашем смартфоне Android.
Как сделать снимок экрана в Chrome на Android
Шаг 1. Откройте веб-браузер Chrome на своем смартфоне или планшете Android и перейдите на веб-страницу, снимок экрана которой вы хотите сделать.
Шаг 2. Когда страница откроется, нажмите три вертикальные точки в правом верхнем углу и в меню выберите функцию «Поделиться», чтобы открыть меню «Поделиться».
Шаг 3. В данном меню вы увидите вариант «Скриншот» во второй строке, чуть ниже списка приложений для социальных сетей.
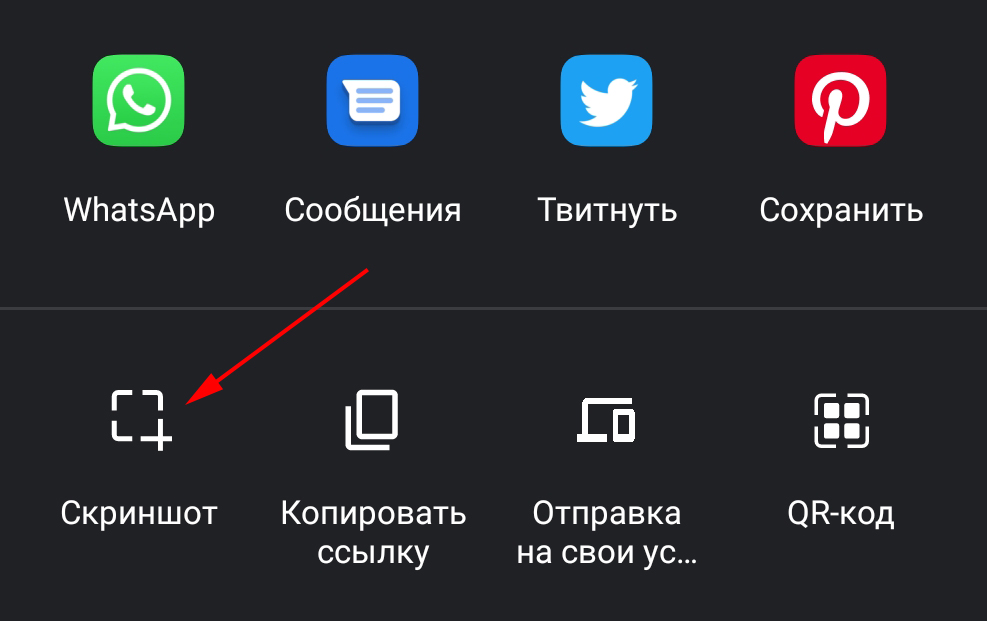
Шаг 4. После нажатия на опцию «Скриншот» вы увидите экран с тремя вариантами внизу: «Кадрирование», «Текст» и «Нарисовать». При необходимости вы можете выбрать любой из них или просто нажмите кнопку «Далее» в правом верхнем углу.
Шаг 5. Теперь у вас появятся варианты: «Поделиться скриншотом», «Сохранить только на устройстве» или «Удалить». Выберите вариант «Сохранить только на устройстве», чтобы сохранить снимок экрана в памяти мобильного телефона.
Вот и все. Снимок экрана веб-страницы теперь сохранится на вашем смартфоне или планшете Android, если вы решите сохранить его на своем устройстве. После сохранения скриншота вы также можете отредактировать его, поделиться им с другими или удалить.
Как сделать скриншот в гугл хром на андроид
Будь в курсе последних новостей из мира гаджетов и технологий

Как использовать длинный скриншот в Google Chrome на Android. В браузер добавлена популярная функция

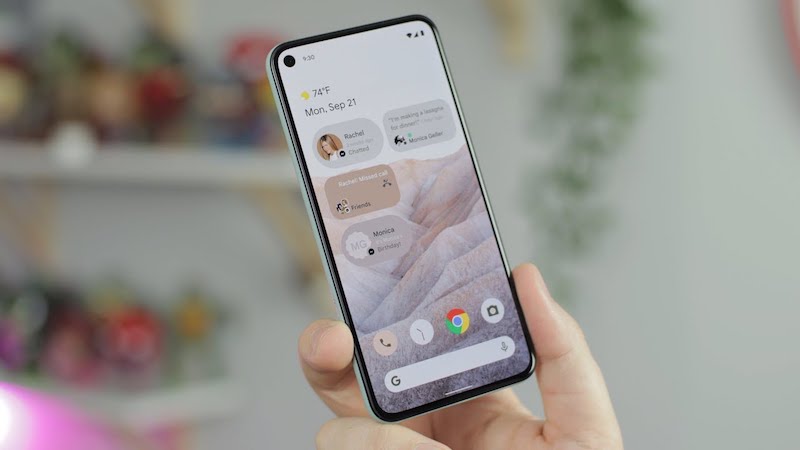
В Google Chrome на Android 12 появилась возможность делать длинный скриншот — теперь на него можно поместить больше данных, чем может отобразиться на дисплее смартфона. Об этом сообщает 9to5google.
Как это работает:
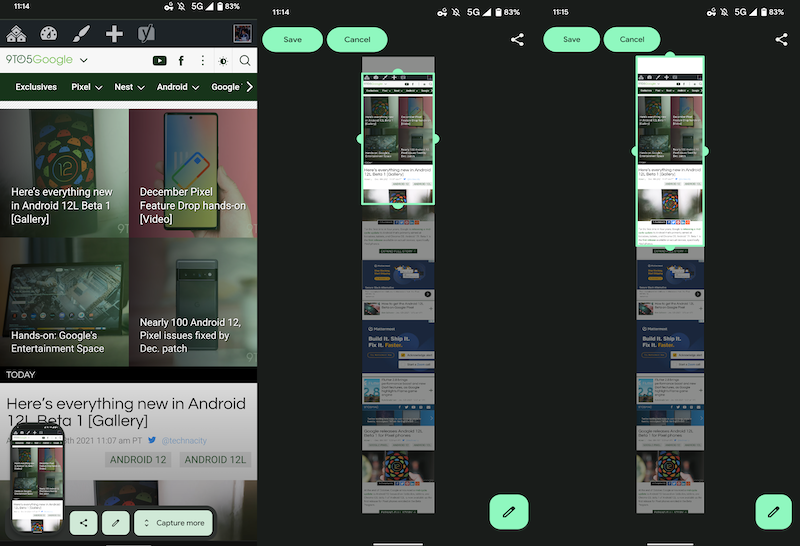
- Сделайте обычный скриншот сочетанием клавиш питания и «добавить громкость»
- Во всплывающей панели выберите «Capture more»
- Выберите область, которую хотите отобразить на скриншоте
Одно из главных нововведений в Android 12 — длинный скриншот. Эта функция была доступна на смартфонах с фирменными оболочками, вроде EMUI от Huawei или MIUI от Xiaomi, поэтому владельцы этих моделей устройств знакомы с этой возможностью. Теперь эта функция доступна на смартфонах Google Pixel и OnePlus.
Ранее в Android 12 добавили незначительную деталь, которая делает интерфейс более однотипным — при перезагрузке телефона логотип Google окрашивается в цвет обоев рабочего стола. В Android 12 компания Google применяет стиль Material You. Одна из его особенностей — тематизация на основе обоев.
Как делать скриншоты в вкладках инкогнито Chrome и Firefox на Android

По соображениям конфиденциальности и Chrome, и Firefox не позволяют делать снимки экрана на вкладках в режиме инкогнито на Android. Однако оба этих браузера позволяют при желании снять ограничение. Вот как включить или выключить возможность делать снимки экрана на закрытых вкладках этих браузеров.
Создание снимков экрана во вкладках инкогнито
Цель вкладки инкогнито — сохранить конфиденциальность ваших сеансов просмотра. Если вы или кто-то другой можете сделать снимок экрана этих приватных вкладок, ваши сеансы больше не будут приватными, что лишает смысла вкладки инкогнито.
Программы для Windows, мобильные приложения, игры — ВСЁ БЕСПЛАТНО, в нашем закрытом телеграмм канале — Подписывайтесь:)
Однако бывают случаи, когда вам нужно сохранить эти вкладки в режиме инкогнито. И Chrome, и Firefox позволяют делать скриншоты вкладки инкогнито или приватного просмотра после того, как вы включили эту опцию.
Делайте скриншоты во вкладках инкогнито Chrome на Android
В Chrome возможность делать снимки экрана на вкладках в режиме инкогнито отсутствует в меню настроек, но ее можно найти в меню флагов. В меню флагов есть все экспериментальные функции Chrome, и тот, который вы собираетесь включить, все еще является экспериментальным.
Однако это не означает, что функция дает сбой или не работает. По нашему опыту, это сработало отлично.
Чтобы включить эту опцию, запустите Chrome на своем устройстве Android.
Когда Chrome запустится, коснитесь адресной строки. Введите в него следующий текст и нажмите «Enter».
хром: // флаги 
Откроется экран флагов Chrome. На этом экране коснитесь поля поиска вверху и введите «Снимок экрана в режиме инкогнито» (без кавычек).

В результатах поиска вы увидите опцию «Скриншот в режиме инкогнито». Коснитесь раскрывающегося меню под этой опцией и выберите в нем «Включено».
Примечание. Если вы когда-нибудь захотите отключить эту опцию после ее включения, выберите «Отключено» в этом меню. 
Теперь вам нужно перезапустить Chrome, чтобы изменения вступили в силу. Нажмите «Перезапустить» в правом нижнем углу экрана, чтобы закрыть, а затем снова откройте Chrome.

Chrome больше не будет запрещать вам делать снимки экрана на вкладках в режиме инкогнито.
Захват скриншотов в приватных вкладках Firefox на Android
В отличие от Chrome, Firefox предлагает эту опцию на обычном экране настроек.
Чтобы включить эту опцию, сначала откройте Firefox на вашем устройстве Android.
Когда откроется Firefox, коснитесь меню (три точки) в правом верхнем углу экрана и выберите «Настройки».

Прокрутите вниз до настроек и нажмите «Приватный просмотр».

Включите опцию «Разрешить снимки экрана в приватном просмотре».

Теперь вы можете делать снимки экрана в личных вкладках Firefox.
Если вы когда-нибудь захотите удалить эту возможность, отключите параметр «Разрешить снимки экрана в приватном просмотре» в меню, упомянутом выше.
Создавать скриншоты на Android уже было легко, но теперь вы можете делать скриншоты, нажав на заднюю часть устройства. Если вам нравится делать много снимков экрана, это может быть для вас удобным трюком.
Программы для Windows, мобильные приложения, игры — ВСЁ БЕСПЛАТНО, в нашем закрытом телеграмм канале — Подписывайтесь:)
Как включить встроенный редактор скриншотов в Chrome на Android
Наверное, все знают, как и, самое главное, зачем делать скриншоты. Это снимки экрана, которые, как правило, нужны для того, чтобы показать, что происходит на устройстве или указать на какой-либо параметр настроек. Без скриншотов не обходится ни одна инструкция на AndroidInsider.ru, ведь, объясняя людям, как работает тот или иной механизм, нужно обязательно продемонстрировать его работу или способ активации визуально. Сделать скриншот проще простого. Обычно для этого требуется нажать сразу на кнопку питания и увеличения громкости. Но недавно в Google Chrome появился свой редактор скриншотов, который работает иначе, чем системный.
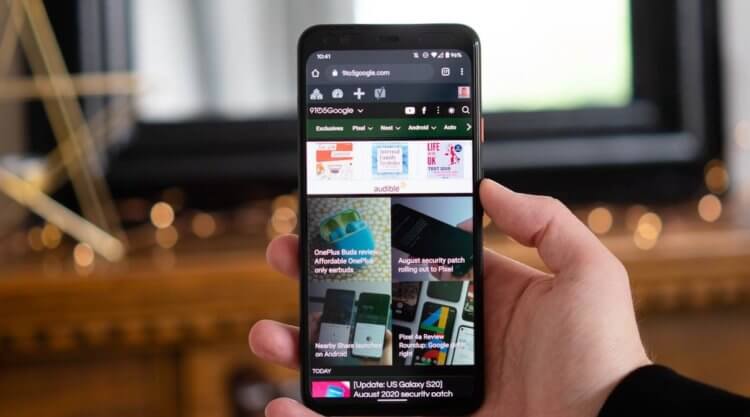
В Chrome на Android появился встроенный редактор скриншотов
Официально встроенный редактор Google Chrome появился в последнем обновлении за номером 91. По крайней мере, если говорить о релизной сборке. Ведь в качестве тестовой функции редактор был доступен в браузере и раньше.
Правда, чтобы он заработал, его требовалось включить в специальном меню с экспериментальными нововведениями, но и тогда его работоспособность не гарантировалась. Например, у меня редактор ни в какую не работал. Однако с выходом обновления Chrome 91 всё заработало и так.
Включить скриншоты в Chrome
Вообще, включать принудительно редактор скриншотов в Chrome 91 для Android в большинстве случаев не нужно. Он должен быть активен по умолчанию, но, если вдруг у вас его нет, попробуйте активировать его в меню флагов:
- Запустите Google Chrome у себя на смартфоне на базе Android;
- Перейдите по адресу chrome://flags, чтобы открыть меню флагов;
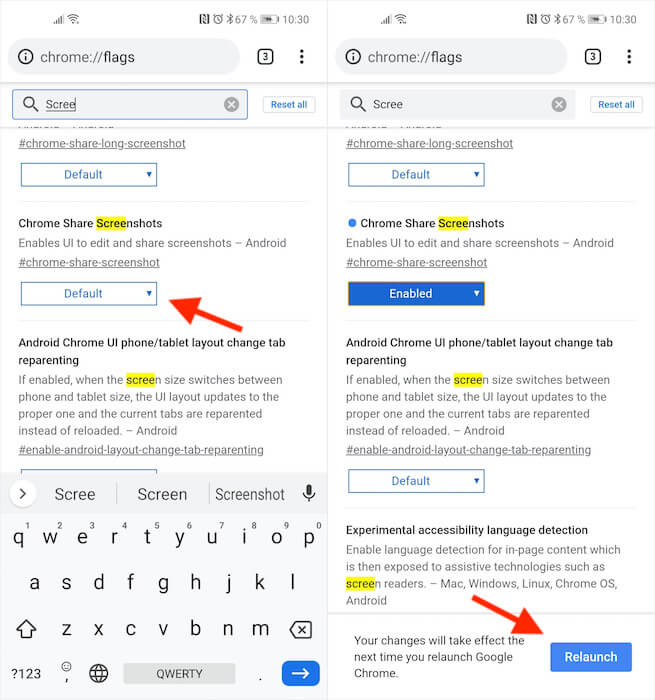
Включить редактор скриншотов можно в меню флагов
- В открывшемся окне найдите параметр #chrome-share-screenshot;
- В выпадающем окне напротив выберите Enabled и нажмите Relaunch.
После этого встроенный редактор скриншотов должен наверняка появиться в интерфейсе браузера. Правда, он появляется в отдельной вкладке Chrome, а не в контекстном меню, которое вызывается по нажатию на три вертикальные точки в правом верхнем углу браузера.
Допускаю, что Google добавила в Chrome свой собственный редактор скриншотов специально для тех пользователей, смартфоны которых не предлагают обширных возможностей для редактирования снимков экрана. Мне, откровенно говоря, такие не попадались, но наверняка они ещё есть на рынке, так что для них возможность внести изменения в снимок экрана в самом Chrome явно пригодится.
Как сделать скриншот в Chrome
- Установите последнее обновление Google Chrome для Android;
- Запустите Google Chrome на смартфоне и откройте контекстное меню;
- Выберите «Поделиться» и в выпадающем окне выберите «Скриншот»;

Редактор скриншотов в Хроме позволяет редактировать их как вам нужно
- Это действие сделает скриншот открытого сайта и позволит его настроить;
- Внесите изменения в изображение, если нужно, а потом сохраните его.
Честно сказать, я не очень понимаю, зачем в интерфейсе Chrome нужен свой собственный редактор скриншотов. Ведь, если посудить, его функциональные возможности довольно ограничены. Максимум, что он предлагает сделать, — это обрезать изображение, нарисовать что-то или добавить текст. На этом всё. С этой точки зрения куда логичнее пользоваться системным редактором.
Правда, не очень понятно, почему бы Google самой не сделать редактор скриншотов одним из системных сервисов наподобие Google Mobile Services. Так, по крайней мере, она бы предоставила пользователям доступ к инструментам редактирования снимков экрана без необходимости обращаться к сторонним приложениям и сервисам, к которым они сейчас вынуждены обращаться.
Новости, статьи и анонсы публикаций
Свободное общение и обсуждение материалов


Пользователи Instagram уже смирились с тем, что социальная сеть заблкоирована на территории РФ. На данный момент у кого-то получается зайти на страничку через VPN, но, кажется, это ненадолго: власти активно взялись за блокировку VPN-сервисов да и иметь установленное приложение на телефоне, вероятно, скоро будет незаконно. Кроме того, площадок, похожих на Instagram, довольно много, но вся проблема в охватах. Пользователи рассматривают разные площадки, но как собрать всех в одном месте? Похоже, решение проблемы уже близко — совсем скоро появится отечественная замена Instagram. Рассказываем, как называется это приложение и что о нем известно.

Приложения — то, что делает смартфон таким удобным. Устройствам на Андроид повезло больше всего, ведь на них можно ставить программы из разных источников и не зависеть от одного магазина приложений. К сожалению, иногда искать полезный и необычный софт иногда приходится вручную, поэтому мы сделали это за вас — выбрали 5 отличных программ на любой вкус, а некоторые из них вовсе работают без Интернета. Сегодня расскажем об удобных программах для смартфона, которые по какой-то причине вы могли не заметить, хотя на них стоит обратить внимание.

Геншин Импакт — это супер-популярная игра, которая, кажется, превосходит по степени распространённости даже знаменитый Fortnite. Если проанализировать запросы в Яндексе, то выяснится, что в русскоязычном сегменте интернета Genshin Impact ищут примерно в 4 раза чаще, а это о чём-то, да говорит. В принципе, удивляться тут нечему. Геншин — это реально классная и интересная игра с открытым миром и кросс-платформенностью, за счёт чего играть в неё можно и с компьютера, и со смартфона. Но мало просто научиться играть. Нужно ещё и адаптировать её так, чтобы она не занимала слишком много места.
1. Скрин делается кнопками питания и уменьшения громкости.
2. В опциях можно включить два вида скриншотов: видимой части страницы и всей страницы.

