Asus rt n10 b1 and asus rt n10
Настройка оборудования
Блог о модемах, роутерах и gpon ont терминалах.

Asus RT-N10

Роутеры семейства RT-N10* — RT-N10, RT-N10plus, RT-N10 B1, RT-N10 С1, RT-N10 D1, RT-N10E, RT-N10U — самые дешевые и доступные из линейки маршрутизаторов от Asus. Внешне простой RT-N10 ничем не выделяется — чем-то схож со старым знакомым — RT-G32. А вот более свежие ревизии устройства (ревизии B1, С1, E) уже могут похвастаться более интересным дизайном. Антенны на них кстати тоже чуть-чуть но мощнее — 3 dBi против 2 dBi на первой ревизии.

По производительности устройство образцовым не назовешь. Производительностью на базовых версиях ПО — увы, не блещет. С другой стороны что от него требовать за такую цену. Всем необходимым функционалом для маршрутизаторов начального уровня RT-N10 обладает, даже умеет выделять порт под IPTV. К сожалению, на базовых прошивках с VLAN (802.1q) работать маршрутизатор не умеет. Прошив последней на текущий момент бета-версией прошивки — 7.0.2.61 — поддержки VLAN на ней я не нашел к сожалению.
Настройка маршрутизатора ASUS RT-N10
Внешне интерфейс настройки у всего семейства фактически идентичен, соответственно инструкция актуальна для RT-N10 ( RT-N10+, E, B1, C1 ,RT-N10U). Более того, она подойдет и к RT-N12, RT-G32 и остальным роутерам ASUS на аналогичных базовых прошивках.
IP-адрес устройства в сети стандартный — 192.168.1.1, веб-интерфейс доступен по адресу http://192.168.1.1 :

Логин и пароль на доступ: admin и admin соответственно. Нажимаем кнопку Вход. Нас сразу приветствует Мастер настройки. Он подходит для настройки роутера в самых простейших случаях.Если Мы нажимаем кнопку Далее, роутер пытается определить тип подключения. Если у него это не получается — он спросит Вас — какой тип выбрать:

Для Билайн выбираем L2TP, для Ростелеком, Дом.ru и ТТК в ПФО выбираем PPPoE, а вот для ТТК-Урал уже Динамический IP. Нажимаем кнопку Далее.

Если для доступа в Интернет необходима авторизация — вводим Имя пользователя и Пароль на доступ , выданные Вам провайдером. Нажимаем кнопку Применить все настройки. После этого Вы попадете на Главную страницу веб-интерфейса устройства.
Продвинутая настройка беспроводного маршрутизатора RT-N10.
Этот вариант настройки оптимальнее ввиду того, что позволяет провести более точную настройку роутера. Через Мастер настройки конфигурируется лишь 5% возможностей устройства. К тому же Мастер не всегда верно определяет тип подключения (актуально для провайдеров, использующих PPPoE.) Полноценный веб-интерфейс настройки ASUS выглядит так:

Для разных семейств могут быть добавлены дополнительные пункты меню. Даже в пределах одного семейства у разных ревизий веб-интерфейс может незначительно отличаться. Тем не менее все необходимые параметры одинаково именуются и логически расположены в одних и тех же группах параметров.
Настройка PPPoE на ASUS для Ростелеком, Дом.ru и ТТК.
Выбираем раздел Дополнительные настройки > WAN > вкладка Интернет-соединение:

Выставляем следующие значения:
Тип WAN-подключения — PPPoE
Выбор порта IPTV STB — если у Вас подключена такая услуга, выберите порт, в который включена STB-приставка. Иначе — пропустить.
Включить UPnP — Да
Получить IP-адрес WAN автоматически — Да
Подключаться к DNS-серверу автоматически — Да.
Имя пользователя — логин на доступ в Интернет с карточки, выдаваемой провайдером.
Пароль — пароль на доступ в Интернет с карточки, выдаваемой провайдером.
Остальные параметры не меняем. Нажимаем кнопку Применить.
Настройка VPN L2TP на ASUS для Билайн
Выбираем раздел Дополнительные настройки > WAN > вкладка Интернет-соединение:

Выставляем следующие значения:
Тип WAN-подключения — L2TP
Выбор порта IPTV STB — если у Вас подключена такая услуга, выберите порт, в который включена STB-приставка. Иначе — пропустить.
Включить UPnP — Да
Получить IP-адрес WAN автоматически — Да
Подключаться к DNS-серверу автоматически — Да.
Имя пользователя — логин на доступ в Интернет (в случае Билайн это номер договора — 089******).
Пароль — пароль на доступ в Интернет с карточки, выдаваемой провайдером.
Сервер L2TP (VPN) — tp.internet.beeline.ru
Остальные параметры не меняем. Нажимаем кнопку Применить.
Как открыть порт:
Выбираем раздел Дополнительные настройки > WAN > вкладка Виртуальный сервер:

Ставим переключатель Включить виртуальный сервер в положение Да. В поле Имя службы вводим название приложения под которое открываем порт — например, dc++ или utorrent. В поле Диапазон портов указываем открываемый для приложения порт, его же указываем в поле Локальный порт. В списке Локальный IP-адрес выбираем адрес компьютера для которого прописываем порт. Нажимаем кнопку Добавить и затем Применить.
Настройка беспроводной сети Wi-Fi на маршрутизаторе Asus:
Выбираем раздел Дополнительные настройки > Беспроводная сеть > вкладка Общие:

В поле SSID вводим идентификатор создаваемой беспроводной сети — им может быть любое слово например nastroisam. Метод проверки подлинности выбираем WPA2-Personal а в поле Предварительный ключ WPA вводим ключ безопасности Wi-Fi — им может быть любая буквенная, цифирная либо смешанная последовательность символов не менее 8 знаков. Нажимаем кнопку Применить.
Настройка Демилитаризованной зоны DMZ:
Выбираем раздел Дополнительные настройки > WAN > вкладка DMZ:

В поле IP-адрес видимой станции вводим IP компьютера, который будем выводить в DMZ. Нажимаем кнопку Применить.
Настройка локальной сети и DHCP-сервера:
Для изменения IP-адреса роутера в локальной сети выбираем раздел Дополнительные настройки > ЛВС > вкладка IP-адрес ЛВС:

Для изменения настроек DHCP-сервера выбираем раздел Дополнительные настройки > ЛВС > вкладка DHCP-сервер:

Здесь вы можете при необходимости выключить DHCP-сервер роутера или изменить размер пула выдаваемых адресов.
Настройка маршрутизатора в качестве Wi-Fi Повторителя:
Чтобы сделать из RT-N10 беспроводной повторитель — выбираем раздел Дополнительные настройки >Администрирование > Режим работы:

Ставим галочку Режим повторителя и нажимаем Сохранить.
Обновление микропрограммы (Прошивка роутера Asus):
Для обновления или перепрошивки RT-N10 сначала нужно скачать прошивку для Вашего роутера с официального сайта ASUS. Чтобы уточнить модель и ревизию своего роутера — переверните его и прочитайте на наклейке модель. Особое внимание обратите значение H/W ver. — это версия(ревизия) Вашего устройства. После того, как Вы скачали прошивку, переходите в раздел Дополнительные настройки > Администрирование > Обновление микропрограммы:

Нажимаете кнопку Выберите файл и в открывшемся окне находите скачанный и распакованный файл с прошивкой и нажимаете ОК. После этого нажимаете кнопку Отправить и ждете пока роутер прошьется и перезагрузится.
Смена пароля на доступ к настройкам:
Для смены пароля на доступ к настройкам роутера надо перейти в раздел Дополнительные настройки >Администрирование > Система:

В поля Новый пароль и Повторно введите новый пароль на доступ к настройкам роутера.
Балансировка нагрузки и приоритизация трафика:
В программном обеспечении роутеров ASUS есть простейшие методы настройки приоретизации трафика. Одна из них — EzQoS, позволяющая установить приоритет на конкретные типа трафика — Игровой, Мультимедиа или Серфинг. Но более интересна возможность выставления приоритета на конкретных клиентов. Для этого в главном окне веб-интефейса надо кликнуть на клиента. С правой стороны появится таблица Состояние клиента:

В таблице выставляете клиенту нужный Приоритет — Низкий, Обычный или Высокий. Нажимаете кнопку Применить.
Роутер ASUS RT-N10P: подключение, настройка интернета и Wi-Fi
Всем привет! Сегодня я расскажу вам про модель от ASUS Wireless Router RT-N10. Познакомимся с ним поближе, подключим, настроим. Если у вас будут какие-то вопросы при прочтении статьи или будут сложности, то пишите свои вопросы в комментариях. Поехали!
Внешний вид
Изначально компания ASUS выпустила в 2010 году первую модель, которая так и называлась ASUS RT-N10. Её больше нет в производстве, но она все еще встречается у некоторых пользователей. Поэтому я также будут упоминать её ниже, а также расскажу про настройку по старой прошивке.

Позже в 2012 году вышла другая модель – RT-N10LX.

В 2016 вышел аппарат RT-N10 D1.

Сейчас очень важный момент, все прошлые модели имеют старый интерфейс и прошивку. Новую прошивку имеет только аппарат RT-N10P. Но переживать не стоит, про настройки каждой я расскажу в этой статье.
Характеристики
Спецификации у всех аппаратов N10P примерно одинаковые.
| Частота Wi-Fi | 2.4G – 2.4835GHz |
| Стандарты и скорость | 802.11b: 1, 2, 5.5, 11Mbps 802.11n: up to 150Mbps |
| Порты | WAN(1) и LAN(4) – 100 Мбит в секунду |
| 1 Антенна | 5 dBi |
| Поддержка | UPnP, DNS Proxy, DHCP, DDNS, DMZ |
| Поддержка подключения | IPSec Pass-Throuth L2TP Pass-Through |
Индикаторы
Советую перед установкой и подключением ознакомиться с индикаторами, которые помогут вам в случае отключения интернета или с проблемами в локальной сети. Рассмотрим лампочки обычной модели 10N:

- Питание.
- AIR – беспроводная сеть.
- WAN – подключение к интернет кабелю провайдера.
- LAN1 – LAN4 – локальные подключения по кабелю.
У более новых моделей маршрутизаторов АСУС Н10 все примерно то же самое, только имеет немного другое обозначение:

- Питание.
- Wi-Fi.
- WPS – подключение к беспроводной сети с помощью WPS.
- Значок планетки – интернет.
- 1-4 – подключение к задним портам локальных устройств по кабелю
Подключение и порты
Смотрим на порты более новой модели:
ПРИМЕЧАНИЕ! У более новой модели N10P интернет и локальные порты могут быть расположены чуть по-другому.

- Первое углубление с непонятным значком в виде конфеты – это кнопка сброса до заводских настроек.
- DCIN – сюда подключаем блок питания.
- Синий порт – интернет.
- Желтые порты – для подключения локальных устройств.
- WPS – кнопка для быстрого подключения к вай-фай.
У старой модели все примерно то же самое, только локальные порты обозначены по-другому: LAN1, LAN2, LAN3, LAN4. Интернет кабель от провайдера мы вставляем в порт WAN. А кнопка сброса до заводской конфигурации имеет название «Restore».
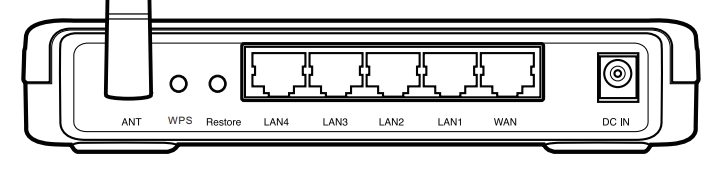
В общем все достаточно просто:
- Включаем аппарат в электросеть с помощью блока питания.
- Подключаем интернет кабель, который идет извне в WAN-интернет порт.
- Далее ноутбук или компьютер подключаем с помощью кабеля в один из LAN-локальных портов.
Вы также можете подключиться с помощью Wi-Fi, для этого находим новую сеть, которая будет, скорее всего, иметь имя модели аппарата. Далее при подключении нужно будет ввести «PIN code», который состоит из 8 цифр, и его можно найти на этикетке под корпусом.
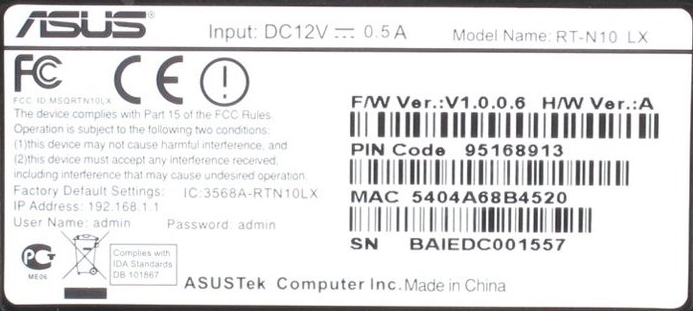
Как только вы подключитесь к сети аппарата, вам нужно будет открыть любой браузер и ввести в адресную строку IP адрес роутера – его также можно подсмотреть на этикетке. Чаще всего используется:
В более редких случаях можно попробовать 192.168.0.1. Далее вас попросят ввести логин и пароль. Эта информация аналогично находится на той самой бумажке. Значения по умолчанию:
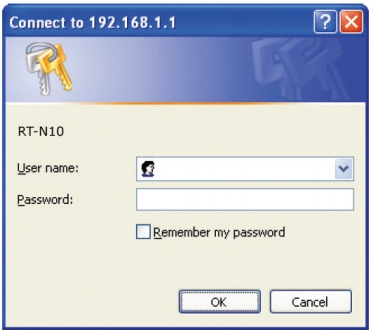
- User Name – admin
- Password – admin
Черный интерфейс
ПРИМЕЧАНИЕ! Держите договор от провайдера под рукой.
Режим быстрой настройки
- Режим должен запуститься автоматически, но если этого не произошло, то найдите кнопку «Быстрая настройка интернета» и нажмите по ней.
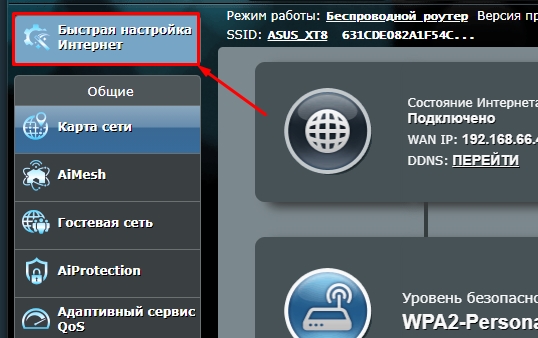
- Придумываем и вводим новый пароль от этой админки.
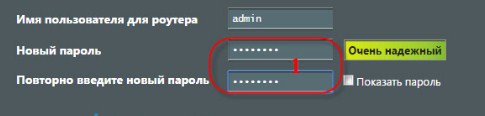
- Далее возможно два варианта.
- Вы сразу увидите вот такое окошко, где нужно придумать имя вай-фай сети и пароль от неё. Если такое окошко появилось сразу, то ваш провайдер использует тип подключения «Динамический IP», и интернет настраивать не нужно.
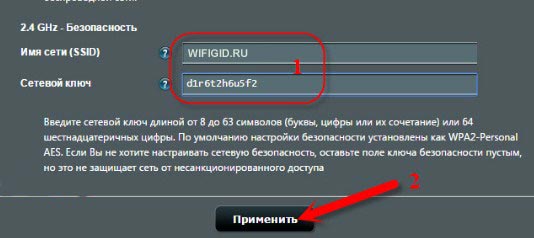
- Второй вариант – что вы увидели вот такое окошко, где нужно выбрать тип подключения. Тип коннекта выбираем, основываясь на том, что написано в договоре. Также вам нужно будет ввести оттуда же дополнительную информацию: логин, пароль и т.д.
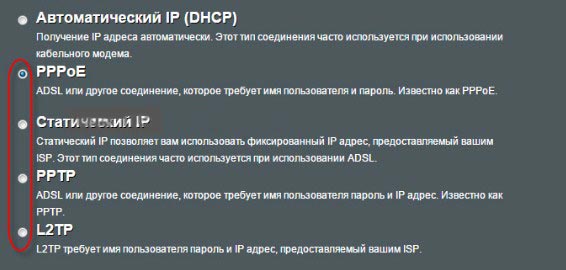
Те же самые настройки интернета можно изменить в соответствующем разделе вручную. Вам останется только указать тип WAN-подключения и аналогично ввести доп информацию.
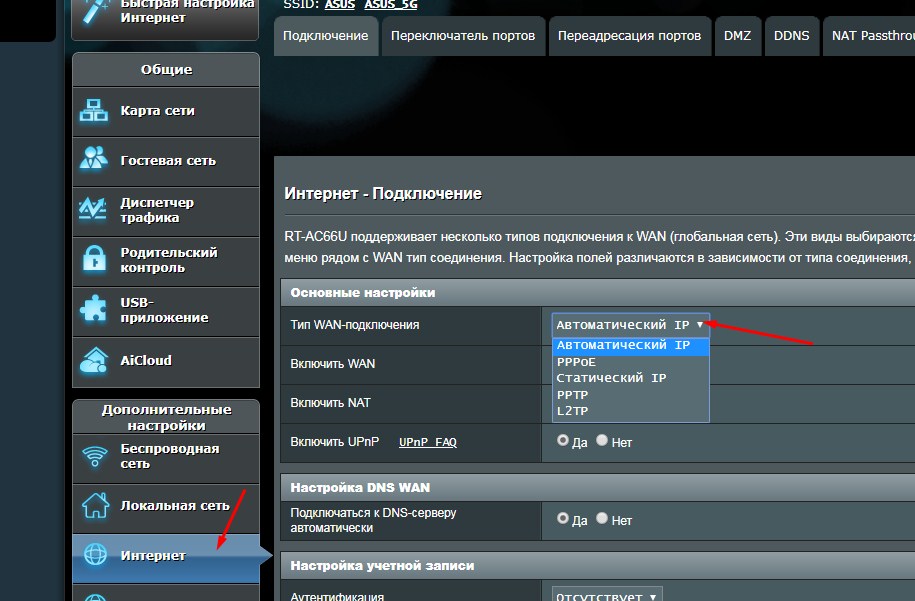
Имя WiFi, а также ключ можно поменять в разделе «Беспроводная сеть». Также там можно установить дополнительные настройки, но менять их стоит только в том случае, если знаете, что вы делаете.
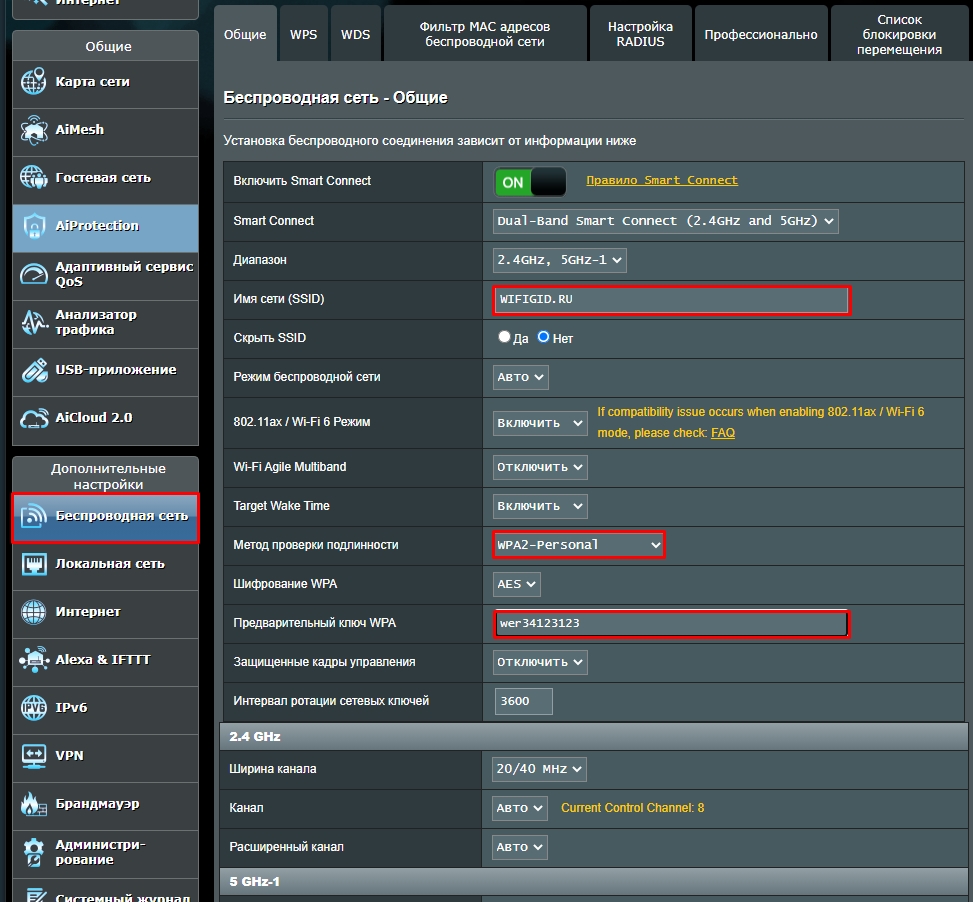
Синий интерфейс
Настройка интернета
Возьмите настроечный диск или договор, который вам выдал провайдера. Там будет содержаться дополнительная информация по настройке. Перейдите в раздел «Дополнительные настройки» и далее нажмите по кнопке «WAN».
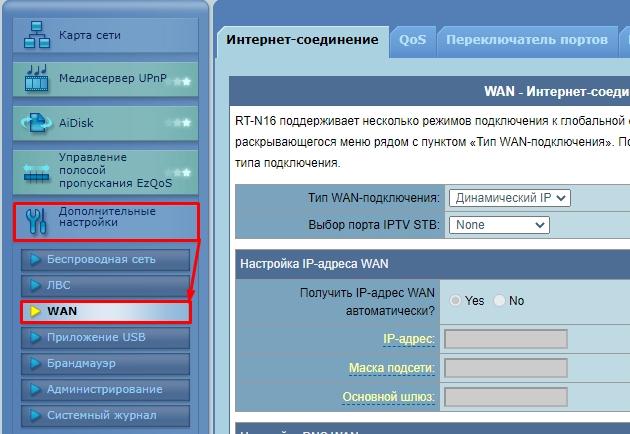
Динамический IP
Если в листе ничего не сказано, то скорее всего у вас режим подключения «Динамический IP» – перейдите в раздел WAN и в верхней строке установите данный тип подключения. В самом низу нажмите «Применить» и проверяйте подключение.
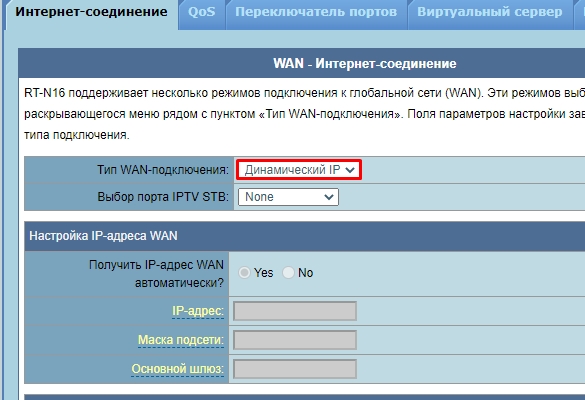
PPPoE
Тут нужно ввести только логин и пароль с договора.
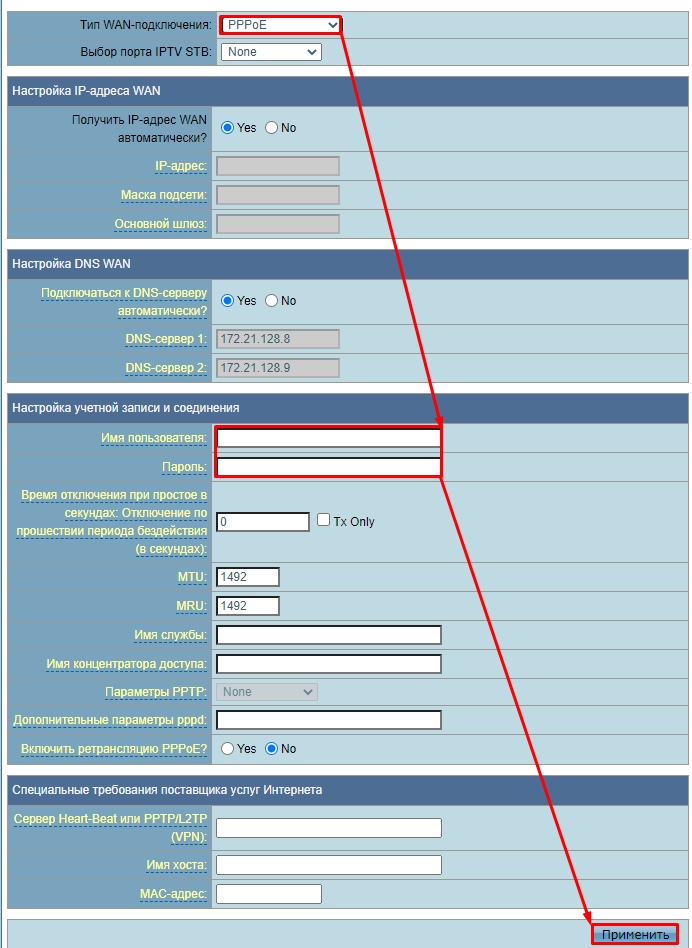
PPTP/L2TP
Указываем тип подключения. Ниже вводим параметры из договора: IP, маску и основной шлюз. Вписываем логин, пароль и нажимаем на кнопку «Применить». Некоторые провайдеры также требуют ввести адрес сервера, имя хоста и MAC-адрес подключения – это нужно вписать в самом нижнем блоке.
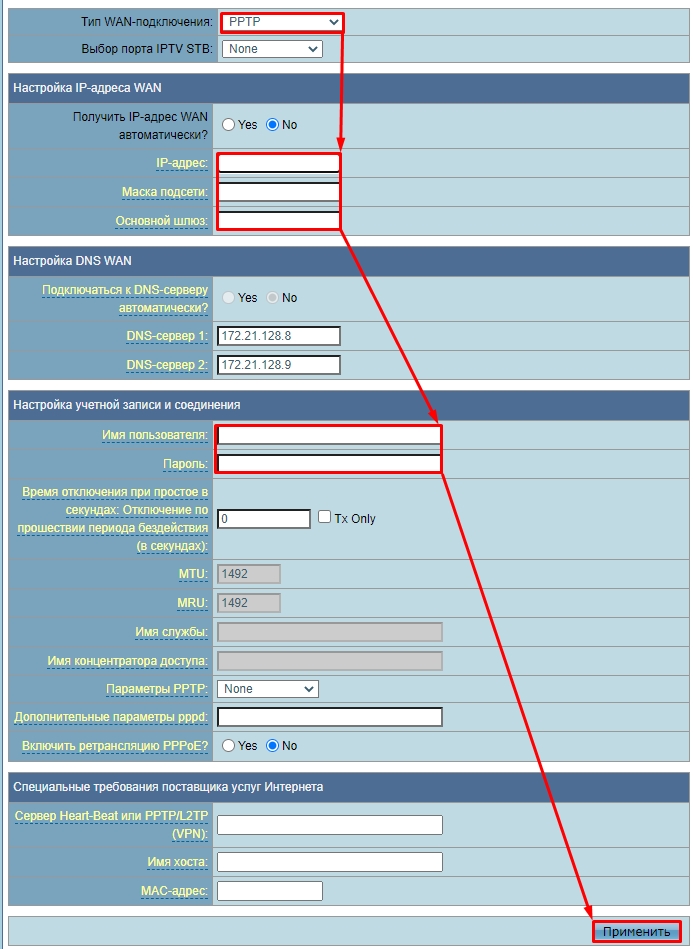
Настройка Wi-Fi
Быстро поменять пароль, а также имя вайфай сети можно на главной (раздел «Карта сети») в правом блоке. Вписываем «Имя беспроводной сети (SSID)», указываем тип ключа безопасности как WPA2-Personal и ниже в строке «Ключ WPA-PSK» вводим пароль.
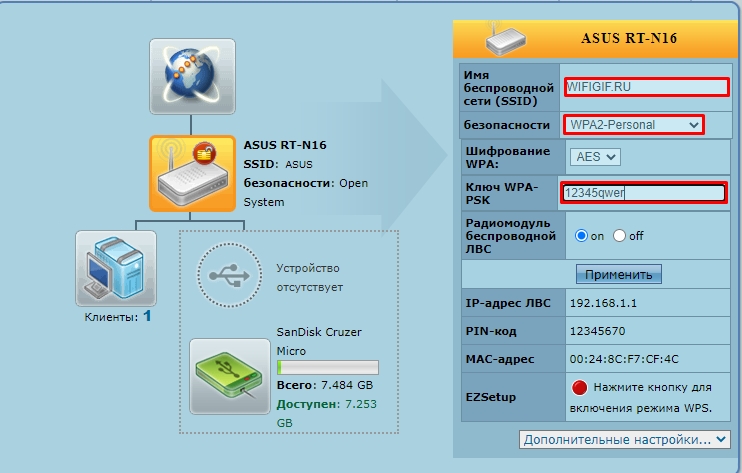
То же самое можно сделать в разделе «Дополнительные настройки» – «Беспроводная сеть».
