Windows image tool asus
Раздел восстановления asus
Восстановление скрытого раздела — asus recovery.

Инструкция предназначена для создания скрытого раздела на ноутбуках, произведенных не ранее 2011 г.
Образ диска с драйверами должен быть в формате *.WIM.
Определение необходимой версии системы.
Внимание! При установке и активации ОС на ноутбуках нужно проверять вид предустановленной ОС только через SIP (который предоставляется компанией ASUS в сервисный центр “Технолинк”).
Можно скачать дистрибутив в просторах интернета и восстановить самостоятельно. Перед этим прочитайте инструкцию, чтобы вы могли сделать вывод. стоит ли этим заниматься? возможно проще обратиться к профессионалам авторизованного сервисного центра, которые в течении одного рабочего дня восстановят заводской образ recovery и настроят ваш ноутбук всего за 1200 рублей.
1. По серийному номеру ноутбука в базе SIP необходимо определить установленную операционную систему (…. > Repair > RMA Support Web > Support download) и необходимый Tool CD: Наберем серийный номер ноутбука:
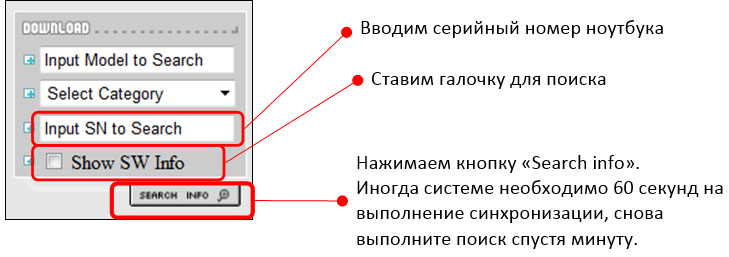
В столбце Item Description находим описание установленной операционной системы:
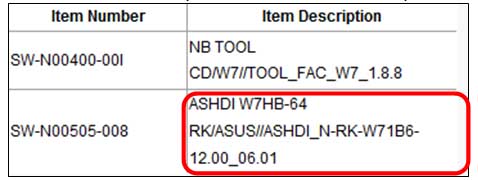
2. В соответствии с описанием установленной ОС качаем необходимый образ системы с FTP: /Drivers/Ноутбуки_и_трансформеры/ASUS_NB_OS/WIN7_HDI /WIN7_HDI В случае отсутствия на FTP образа именно указанной версии, используйте последнюю доступную версию (например, вместо версии «06.01» можно использовать версию «04.01»). Внимание! Если в Item Description (в PN list) в описании есть пункт WIN8 DOWNGRADE – данный аппарат поддерживает Win8 DP:

Для продолжения установки ознакомьтесь с инструкцией: /ASP_DVD/Ноутбуки_и_трансформеры/Hidden_Partition/Win8/Win8_DP_Program_(NB_TSD304).doc
Прежде чем начать работать со скрытым разделом, следуйте рекомендациям схемы:

Необходимые инструменты:
1. Чистый DVD диск, на который необходимо записать образ TOOL CD: Определите нужную версию Tool CD, проверив используемые на фабрике образы через базу SIP (см. выше): …. Repair > RMA Support Web > Support download
В зависимости от модели может использоваться:
- MBR Tool CD
– используется на аппаратах с MBR:
/Drivers/Ноутбуки_и_трансформеры/ASUS_NB_HiddenPartition/WIN7_HDI/ образы TOOL_FAC_W7_x.x.x (на 29.02.2014 самый последний TOOL_FAC_W7_1.8.8)
- GPT Tool CD – используется на аппаратах с GPT, где в BIOS setup menu содержится опция Windows Boot Manager:
/Drivers/Ноутбуки_и_трансформеры/ASUS_NB_HiddenPartition/WIN7_HDI/ образы TOOL_FAC_W7GPT_x.x.x (на 29.05.2014 самый последний TOOL_FAC_W7GPT_1.1.2)
2. Образ драйверов для конкретной модели и разрядности восстанавливаемой системы:
Wim-образ: /Drivers/Ноутбуки_и_трансформеры/ASUS_NB_DRV/Win7_WIM Wim-образ также может быть создан из ISO-образа: /DRIVERS/Ноутбуки_и_трансформеры/ASUS_NB_DRV/Win7 Для создания wim-образов из iso-файлов (ISO > WIM) используйте инструкцию /ASP_DVD/Notebooks/Hidden_Partition/Win7/ISO-WIM_images_SOP.doc
3. Образ операционной системы можно скачать по адресу: …ASUS_NB_OS/WIN7_HDI
4. Внешний жесткий диск или USB-flash drive.
Подготовка BIOS.
a. Не подключайте HDD.
b. Обновите версию BIOS до последней.
c. Сбросьте настройки BIOS по умолчанию, установите дату и время.
d. Скопируйте соответствующую BT-утилиту на загрузочное устройство (например, USB-flash). Утилиты BT/BT2/WBT можно найти на нашем FTP: /ASP_DVD/Ноутбуки_и_трансформеры/CMOS_ServicePasswords/BT_Marker/BT_SOP_RU.doc e. Загрузитесь в DOS с этого носителя.
f. Наберите в командной строке приглашения DOS bt /w 27 XX где XX – это Win7 SKU code, который вы можете определить по таблице в зависимости от версии вашей ОС:

Например, если вы хотите установить Win7 Home Premium (32bit), используйте команду: bt /w 27 53
g. Подключите HDD.
Инструкция:
1. Скопируйте на USB-flash drive/внешний диск образ системы и драйверов. Подключите его к аппарату, на котором необходимо создать скрытую партицию.
2. Загрузитесь с TOOL CD и дайте команду “AsDiskLayout”:
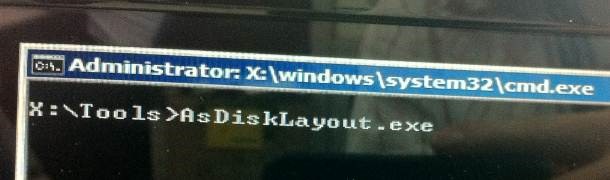
3. Скопируйте с USB-flash drive/внешнего жесткого диска образ драйверов Driver*.wim (для Windows 7 32 bit — Driver32.wim, для Windows 7 64bit –Driver64.wim) в C:\FAC, например:

4. Скопируйте с USB-flash drive/внешнего жесткого диска образ системы Asus*.SWM (asus.swm, asus2.swm …) в C:\, например,
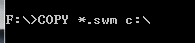
После завершения копирования отключите USB-flash drive/внешний жесткий диск и наберите команду «Exit». Ноутбук перезагрузится, и начнется автоматическая установка системы, в ее процессе возможны еще несколько перезагрузок.
5. После завершения процесса установки на экране появится надпись «PASS».
Пожалуйста, НЕ ВЫКЛЮЧАЙТЕ ноутбук кнопкой включения, нажмите Enter.
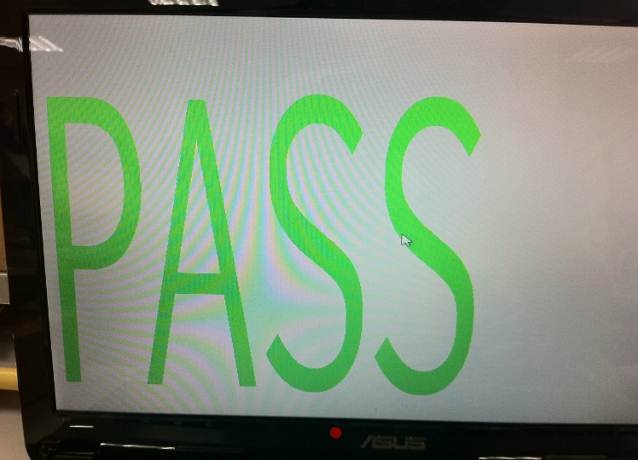
6. Окончание установки ОС на NB.
После успешного создания скрытой партиции и восстановления ОС из нее необходимо загрузить ОС и выполнить тестирование аппарата, а также проверку состояния активации системы:
- используйте режим аудита (на этапе выбора языка нажмите CTRL+SHFT+F3). После проверки необходимо в окне System Preparation Tool в разделе Shutdown Option выбрать опцию Shut Down и нажать OK.
- либо создайте пользователя, после тестирования и проверки выполните восстановление ОС с помощью F9.
Если у Вас возникли проблемы при установке заводского образа, Вы всегда можете обратиться за помощью к нашем специалистам авторизованного сервисного центра ASUS.
Стоимость восстановления заводского образа, а также заказать услугу по восстановлению можно в разделе настройка ноутбука.
Windows USB Installation Tool
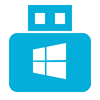
Описание
GIGABYTE Windows USB Installation Tool — это специальная утилита, которая позволяет создать загрузочную флешку с OS Windows. Этот софт является бесплатным и обеспечивает создание загрузочных флешек с OS Windows. Утилита не требует установки и работает в переносном режиме.
Графическая оболочка утилиты создана просто и удобно. В главном окне нет сложных панелей и инструментов для создания загрузочных флешек. Все элементы расположены в главном окне. Интерфейс создан в минимализме и подходит для не опытных пользователей.
GIGABYTE Windows USB Installation Tool можно скачать в бесплатном режиме, а сам софт не нужно устанавливать на компьютер, ведь он работает в переносном режиме.
Работа с утилитой
Самые важные инструменты находятся в одном окне утилиты. В этом окне вы обнаружите селекторы, которые позволяют выбирать оптический носитель и флешку. Выбрав носитель информации, вам нужно нажать на кнопку запуска и дождаться, пока процедура завершится.
Не забывайте, что в процессе создания загрузочной флешки с неё удалятся все данные в автоматическом режиме. Если вы записываете диск, то он должен быть чистый. Кроме записи на флешку или физический CD и DVD, утилита позволяет записывать образы.
Эта функция поддерживается на записи в другом программном обеспечении. Чтобы записать файлы нужно указать привод, на котором смонтирован образ.
 Добавляем поддержку USB 3.0 в установщик Windows 7
Добавляем поддержку USB 3.0 в установщик Windows 7

Те люди, которые решили поставить Windows 7 на компьютеры, выпущенные на чипсетах, которые были выпущены после 2015 года, могут столкнуться с весьма неприятным явлением в виде отсутствия возможности установить данную операционную систему с USB носителя — будь то флешка, или же подключенный через USB оптический привод.
Общая информация
Связано это с тем, что в новых чипсетах Intel, начиная с 100 серии (B150, H110, H170, Q150, Q170, Z170) убрана поддержка Enhanced Host Controller Interface, и поэтому USB разъемы любой версии попросту не работают в установщике Windows. Выражается это в следующем сообщении:
Не найден необходимый драйвер для дисковода оптических дисков. Если у вас есть дискета, CD, DVD или флеш-накопитель USB с этим драйвером, вставьте этот носитель.
Примечение: если носитель установки Windows вставлен в устройство CD/DVD его можно извлечь на время выполнение этого шага.

Тем не менее, многие производители материнских плат решили позаботиться о своих пользователях, и выпустили соответствующие утилиты, которые интегрируют драйвера в установщик Windows 7.
Утилита от ASRock — Win 7 USB Patcher
Поддерживаются материнские платы на следующих чипсетах Intel*:
B150, H110, H170, Q150, Q170, Z170
B250, H270, Q250, Q270, Z270
X299
B360, H310, H370, Q360, Q370
Система на кристалле (SoC) Intel:
J3000, N3000
* По информации производителя программного обеспечения.
Компания ASRock специально выпустила утилиту «Win 7 USB Patcher», которая добавляет в образ установщика Windows все необходимые драйвера. Скачать её можно либо с сайта ASRock, выбрав один из вариантов под нужную вам платформу — Intel 100, 200/AMD AM4 или Intel N3000, J3000.
Пользоваться данной утилитой достаточно легко:
- Запускаем исполняемый файл, и выбираем нужное действие:
- Create a Windows 7 installation disk with a USB device — Создать установочный диск Windows 7 для USB устройства;
- Create a Windows 7 installation disk with a CD — Создать установочный диск Windows 7 для CD;
- Create a Windows 7 installation ISO file for CD — Создать установочный ISO образ для CD;
Выбрав нужный пункт, отправляемся дальше, нажав кнопку «Next». 
- USB or Optical disk — USB или оптический диск;
- Source Directory — Папка Source из установочных файлы Windows;
- ISO File — файл образа ISO

После указания установочных файлов нужно нажать кнопку «Next».
Утилита от Gigabyte — Windows Image Tool
* По информации производителя программного обеспечения.
Кампания Gigabyte так же выпустила утилиту под названием «Windows Image Tool», скачать которую можно по этой ссылке.
Для её использования, достаточно просто распаковать содержимое архива в любую папку, и запустить исполняемый файл под названием WindowsImageTool.

Запуск программы потребует права администратора, так что если она их затребует, разрешите их.
Интерфейс программы довольно просто — в первом выпадающем списке нужно выбрать исходный установочный образ Windows 7 (который может быть, как на DVD диске, так и на USB), во втором выпадающем списке нужно выбрать «пунк назначения», куда будет сформирован новый установочный образ Windows 7, при этом это может быть только USB носитель (флешка).

Как только будут выбраны все нужные диски, нужно обязательно убедится, что стоит галочка у пункта «Add USB drivers to an offline Windows 7 image», и нажать на кнопку «Start».
По завершению процесса вместо кноки «Start» станет активна кнопка «Close». После этого, нужно извлечь флешку и приступать к установке Windows на нужном компьютере.
Утилита от MSI — MSI Smart Tool
Поддерживаются материнские платы на следующих чипсетах Intel*:
B150, H110, H170, Q150, Q170, Z170
* По информации производителя программного обеспечения.
MSI в свою очередь подготовила утилиту «MSI Smart Tool», которая может выполнять множество полезных для обладателя плат MSI действий, и среди них — подготовка образа Windows 7 для установки на материнские платы Intel с последним версиями чипсетов серий 1ХХ/2XX.
Скачать её можно в разделе загрузок нужной материнской платы MSI (Раздел «Утилиты»), или же с нашего сайта (см. ниже).
После скачивания запускаем исполняемый файл, и устанавливаем программу.

После установки запускаем её, и видим перед собой предупреждающее сообщение, в котором говориться для какой цели была создана данная программа, а так же указание не вытаскивать флешку во время работы программы.

В программе выбираем пункт «Win7 Smart Tool».

Затем задаем в пункте Source Folder путь к файлу образа, или же к папке с распакованным образом. В разделе «Choose storage device» выбираем либо флеш-носитель («USB Storage»), либо создание образа ISO («ISO Destination»). По завершению указания всех нужных путей нажимем кнопку Start, и ждем завершения процедуры.

По окончанию процедуры появится соответствующее уведомление:
